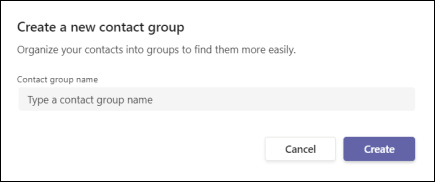This guide covers how several call handling functions using the Microsoft Teams software client.
Set up call forwarding
To start forwarding your calls, select Settings and more  next to your profile picture at the top of Teams. Then select Settings > Calls.
next to your profile picture at the top of Teams. Then select Settings > Calls.
Under Call answering rules, choose Forward my calls, and then select where you want your forwarded calls to go: voicemail, another person, or a call group.
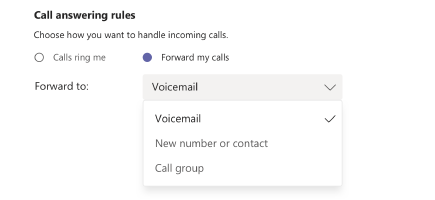
You can also find these settings (whenever you’re in the Calls area) by selecting Don’t forward (or Forward to voicemail, etc.) in the lower-left of Teams.
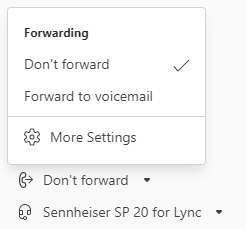
Tip: Learn how to set up a delegate and forward your calls to other people or groups.
Note: If you don’t see any options for call forwarding in your settings, it’s likely that you don’t have a phone number assigned and are using Teams in a limited capacity. These advanced options are reserved for these users. Should you require a phone number, please contact your supervisor so they can open a Service Now request.
Set up call forwarding to a call group
- Under Call answering rules, select Forward my calls.
- In the Forward to menu, select Call group.
- Under Add people, add the people you want in your call group. You can add up to 25 people. Anyone you add will get a notification:
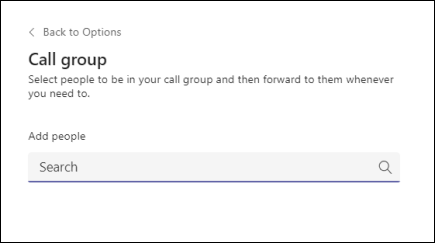
Note: You need to add people from your organization. Phone numbers are not supported.
- Go to the Ring order menu and select All at the same time to ring everyone simultaneously or In the order above to call people in order in 20-second intervals. If your call group has six or more people, incoming calls will ring all of them at the same time.
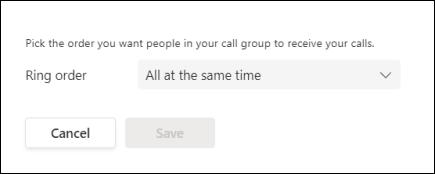
Group call pickup is less disruptive than other forms of call forwarding because recipients can choose how to be notified of an incoming call in their settings and decide whether to answer it.
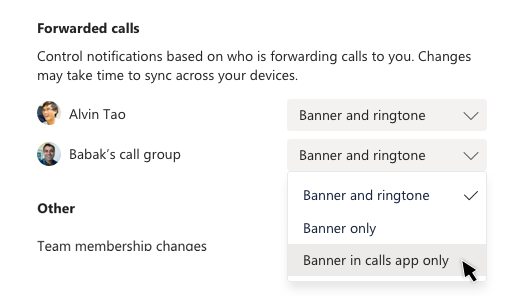
Note: Mobile devices will only get call group notifications if they’re set for banner and ringtone.
Set up simultaneous ring
If you want your incoming calls to ring you and someone else (such as a delegate) at the same time, you can set that up in Teams.
Select Settings and more  next to your profile picture at the top of Teams. Then choose Settings > Calls. Under Call answering rules, select Calls ring me. Then click Also ring and select where else you want your calls to ring: another person, no one, or a call group.
next to your profile picture at the top of Teams. Then choose Settings > Calls. Under Call answering rules, select Calls ring me. Then click Also ring and select where else you want your calls to ring: another person, no one, or a call group.
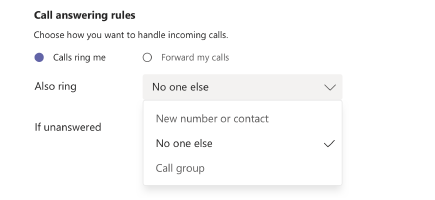
Set up simultaneous ring in a call group
- Under Call answering rules, select Calls ring me.
- In the Also ring menu, select Call group.
- Under Add people, add the people you want in your call group. You can add up to 25 people.
Note: You need to add people from your organization. Phone numbers are not supported.
- Go to the Ring order menu and select All at the same time to ring everyone simultaneously or In the order above to call people in order in 20-second intervals. If your call group has six or more people, incoming calls will ring all of them at the same time.
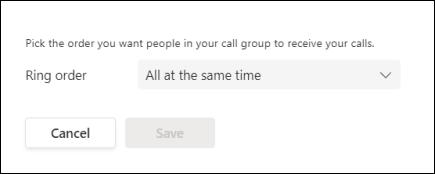
Create a new call group
To create a new contact group (or call group), follow these instructions:
- First go to Chat
 on the left side of Teams.
on the left side of Teams. - Then select the Chat dropdown at the top and select Contacts.
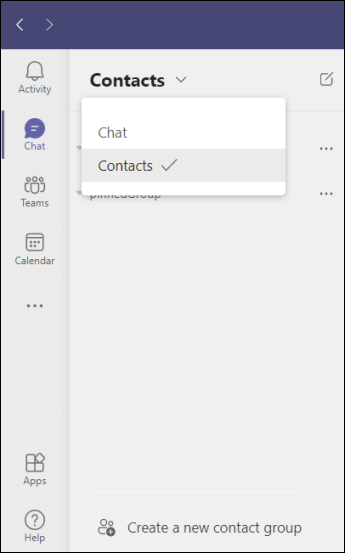
- Next, choose Create a new contact group at the bottom.
- Then follow the instructions to create a new group.