Get started with Teams phones
The new phone for Microsoft Teams is the Poly CCX350 or CCX505 phone at Los Rios. If you are using one of these phones, the guide below will help you get started.
Note: depending on the phone model, the screen will look slightly different
Sign in to your Microsoft Teams phone for up-to-date info on your calls and meetings, and quick collaboration options. Once you are signed in, on the home screen you’ll see upcoming meetings, missed calls, voicemail, and more. With a single click, join a meeting, listen to voicemail, or return a call.
How to Sign-in to your Microsoft Teams phone
- If you are prompted to select the phone mode, select the Teams profile.
- Open a web browser on your PC and navigate to microsoft.com/devicelogin
- Input the 9-digit code that’s displayed on the phone and select Next in the web browser.
- Sign-in using your Los Rios credentials and follow the prompts.
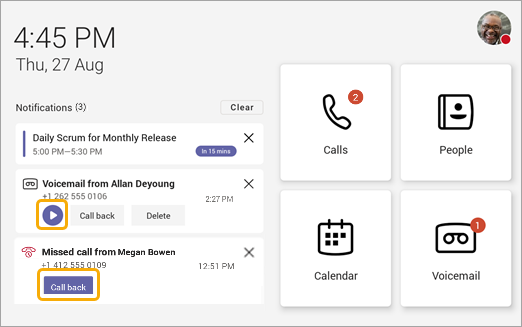
In this article
Manage your calls
Select Calls to access your Favorites. These may include speed dial contacts, your delegates, or people you support brought over from the Teams desktop.
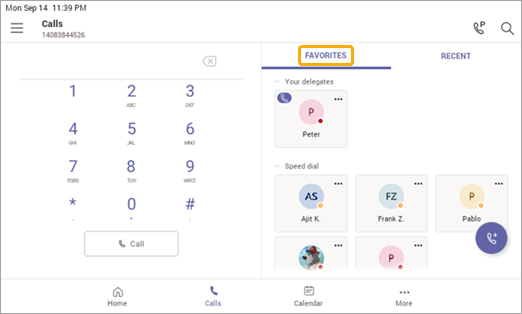
Select Recent for your call history and make calls with a single click.
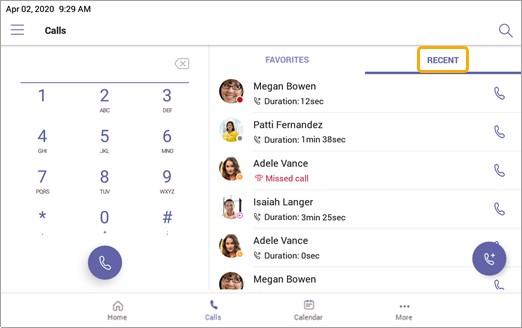
Want to add the caller as a speed dial contact? Select the caller and then the star. To remove a caller, simply select the star again to cancel the selection.
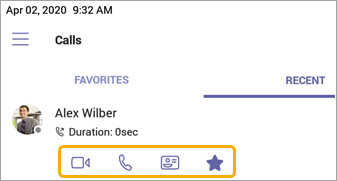
You can also start a video or phone call here, or go to the caller’s contact card to view more details before contacting them.
On phones with a horizontal display, the dial pad is always available. If your phone display is vertical, select  to access the dial pad.
to access the dial pad.
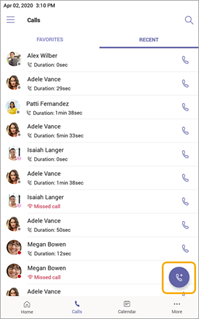
Participate in meetings
Join a meeting from your calendar or a notification with a single click. Once inside, you’ll be able to:
- Send and receive video, and turn off incoming video to reduce required bandwidth, if your hardware offers video capabilities.
- Start recording the meeting.
- Raise your virtual hand to indicate you want to contribute.
- Turn live captions on and off.
Select More options  to access the menu.
to access the menu.
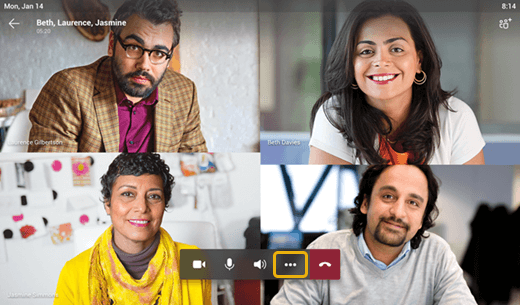
For more information, see Meetings and calls.
Add contacts and groups
Go to the People screen to view and connect with all your contacts, and to organize them into groups so that they’re easier to find.
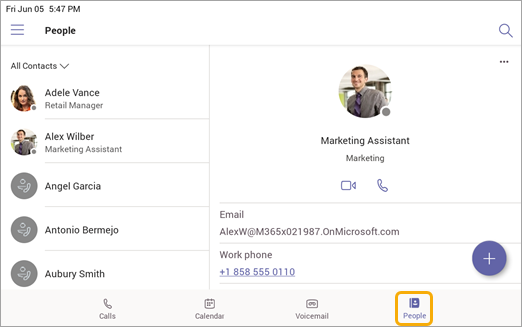
Select  to add a contact to the current group (above, the current group is All Contacts), or to create a new group.
to add a contact to the current group (above, the current group is All Contacts), or to create a new group.
To switch the view from All Contacts to a different group, select  next to People and select the group.
next to People and select the group.

Delegate your calls
You can select someone in Teams to be your delegate, permitted to receive and make calls on your behalf.
- On the Calls screen, select
 and then Settings > Manage delegates.
and then Settings > Manage delegates. - Select the person and then set their permissions.
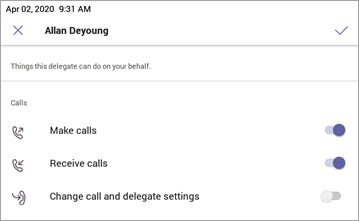
To set additional options such as call forwarding, go to Settings > Calling. For more information, see Share a phone line with a delegate.
Act as a delegate
Once you’ve been added as a delegate, you can make and receive calls on someone else’s behalf.
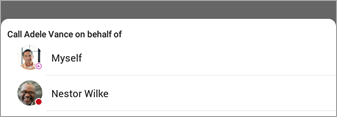
You can also monitor the the other person’s phone activity and take over calls that are on hold. For more information, see Share a phone line with a delegate.
